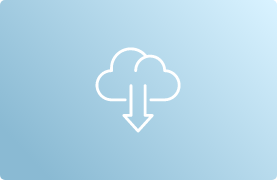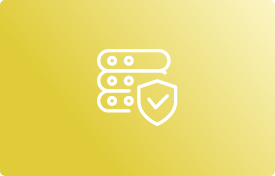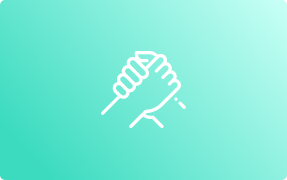If there are issues with your service, follow the below steps to try to solve your service issue.
In Order:
- Check multiple apps or websites to ensure the connection issue is not specific to one in particular (such as Netflix, YouTube, etc.)
- Check your device to ensure that the connection issue is not possibly limited to one particular device only.
- Confirm your power and CAT5e cables are plugged in. Do not tamper with the fiber cable. This could damage your fiber and will require a technician to come out and repair it.
- Make sure your router is placed in a central location. Check out our tips below under the tab ‘Routers & Wi-Fi.’
- DO NOT Press the Reset button on your SMART Fibre equipment. Power off (unplug) your router for one minute and then power back on again. If you have more than one router, restart all of these (Zhone / TP-Link). See instructions for how to do this below under the tab ‘Routers & Wi-Fi.’
- Run a speed test directly connected to your SMART Fiber equipment, bypassing any equipment not supplied by SMART. See instructions for how to do this below under the tab ‘Speed Tests.’
- Power cycle your SMART Access Points. See instructions on how to do this below under the tab ‘SMART Fibre Equipment.’
- Make sure your SMART Fiber account is up to date on payments by checking your last statement here, or contacting the billing team here
- If you are still experiencing issues, it may be time to log a support call. For details and Technical Support Hours, see below under the tab ‘Contact Support.’
How to Power Cycle (Restart) Your Router:
To power cycle (restart) your router, unplug the power cable, wait one minute, then plug it back in. This is the most common way to fix Internet-related issues.
Ways to Boost Your Wi-Fi Signal:
Pick the right router
- Entry level routers will have trouble providing signal throughout your entire home, and some routers do not have enough bandwidth capacity to handle all the devices in your home. You can use a Wi-Fi analysing app such as the Ubiquiti WiFiman to determine how effective your router is (free for download via the GooglePlay store).
Upgrade your network
- If there’s an area in your home with limited Internet connectivity, consider either upgrading your router, adding Access Point/s or installing a dedicated cable from the router to your primary streaming device. For assistance, a network survey can be scheduled.
A list of recommended routers can be found here:
- UB-UAP-AC-LITE: https://www.ui.com/unifi/unifi-ap-ac-lite/
- UB-UAP-AC-LR: https://www.ui.com/unifi/unifi-ap-ac-lr/
- UB-UAP-AC-PRO: https://www.ui.com/unifi/unifi-ap-ac-pro/
- TP-WR840N: Download our Datasheet. Click here.
- TP-WR850N: https://service-provider.tp-link.com/wifi-router/tl-wr850n/
- TP-Link EC120-F5 AC750: https://service-provider.tp-link.com/wifi-router/ec120-f5/
- TP-ARCHERC5: https://service-provider.tp-link.com/wifi-router/archer-c5/
Beware of Wi-Fi interference
Wi-Fi signals can be absorbed or blocked by materials such as concrete, glass, and metal. This interference can directly impact the strength of your Wi-Fi signal. Additionally, devices in your home may impact your Wi-Fi signals because they emit or use the same frequency space as your Wi-Fi. Devices that can interfere with your signal include baby monitors, phones, microwaves, etc.
Set your router up high
Keep your router off the ground, preferably about one to two meters off the floor. Wi-Fi routers emit radio waves, which spread out and down from their source.
Make your Internet secure
Be sure to create a strong password that will prevent strangers from accessing your network. Extra users slow your Internet connection by taking up additional bandwidth. We recommend that all homeowners protect access to their Wi-Fi with a complex password. Only share your passwords with those you trust to prevent unauthorised use, and sneaky downloads taking place without your knowledge.
Reboot your router monthly
Rebooting your router allows it to take a break and perform needed system updates. A reboot once a month is recommended, or in the even to of slowness or offline instances. Unless you have a surge protection plug installed, it is also recommended to unplug your router during power outages and electrical storms, and to only power on when the power grid has returned to normal, or the storm has passed.
What Not to Do
- DO NOT Press the Reset button on your SMART Fibre equipment
- DO NOT Tamper with the fibre line or attempt to relocate your equipment by yourself
- DO NOT Google issues with your router and try to “reconfigure” your SMART Fibre device
Speed Tests
Speed tests measure your Internet connection’s maximum speed. They let you know how quickly your device can upload and download data and verify your Internet connection’s overall performance. A speed test will mimic your Internet activity by downloading files and recording the time it takes to do so. They aren’t 100% accurate but will give you a very close approximation of your speeds.
How to Run a Speed Test
How to Run a Speed Test Over Wi-Fi:
- Close out of apps that use an excessive amount of data (Netflix, Photoshop, etc.) and make sure no one in your household is using an abnormal amount of Internet while you are conducting your test. Be sure no other devices are downloading or running any applications in the background (Apple iOS updates, Microsoft updates, live security cameras, Netflix, etc.)
- Go to your preferred speed test website and begin. Don’t worry if you don’t have a favourite speed test, we listed ours below. Check them out and see which one works best for you.
- Interpret your results:
- Your upload and download speeds should be near the speeds you signed up for (up to 30 Mbps, up to 50 Mbps, up to100 Mbps, etc.). Service sold as up to the speed and is not a guaranteed speed, especially if you are connecting to wireless, but they should be fairly close.
- Most speed tests will display a “ping” result, measured in milliseconds. Your ping refers to your latency, or how fast you get a response after sending out a request. 20ms is a good benchmark: anything below that, and you shouldn’t have any issues. Anything above 50ms, and you will want to try your test on another server (details below under “How to Choose the Right Server for Your Speed Test”).
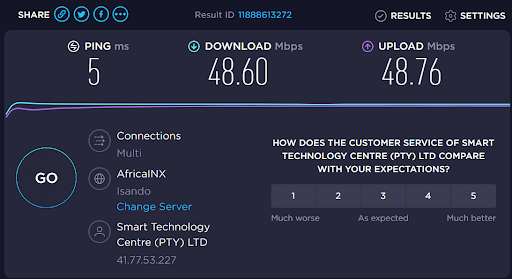
4.Try out a few speed tests – Speedtest servers on the internet are used by multiple users around the world so are subject to load as well, which can provide an inaccurate speed test. It is always recommended to test from at least two servers. Doing multiple tests won’t take up too much time but will ensure you are getting accurate results.
5.Test over the course of the day. Just like trying out multiple tests, testing over the course of the day will ensure your results are accurate.
How to Run a Speed Test While Directly Connected to SMART Fibre Equipment:
- Unplug your ethernet cable from your router and plug it directly into a laptop or desktop. If your laptop or desktop does not have a ethernet port to plug into, you may need to purchase an adapter (image below). Be sure to use a USB 3.0 to Gigabit Ethernet adapter as they can be used for connections greater than 100 Mbps reliably. A good option for a USB 3.0 to ethernet adapter on the SMART shop can be found here.

- Keep in mind, your computer has to have a USB 3.0 port for your laptop or desktop to run a proper speed test. One way to tell is to see if you have a blue USB port on your computer or a port marked 3.0.
- USB 2.0 can only do 480 Mbps in connection speeds at max. Some USB 2.0 adapters can only do up to 100 Mbps, so be sure to test with a USB 3.0.
- Make sure your ethernet is plugged into Port GE1 on your SMART equipment.
- Repeat steps 1-5 above under “How to Run a Speed Test Over Wi-Fi.”
Here is what a speed test should look when you are directly connected:
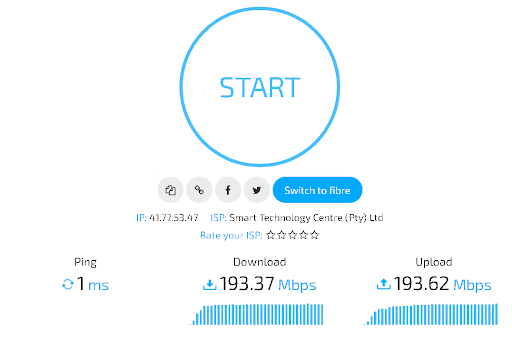
How to Choose the Right Server for Your Speed Test:
Certain speed tests will allow you to change your server location, which can be helpful if you are experiencing latency. You will want to select your provider’s server if that server was not automatically selected. If you still get high pings on that server, try another server near you. Generally, the farther away geographically your server is, the worse your speeds will be – speed versus distance and time…they all proportionate in physics unfortunately.
Recommended Speed Test Sites:
- Speedtest.net
- When using Speedtest.net we recommend downloading their app for more accurate results. You can find their app in your App Store under “Speedtest by Ookla.” They have a mobile version for your phone and a desktop app for your laptop or computer. Here is what a test with their app should look like:
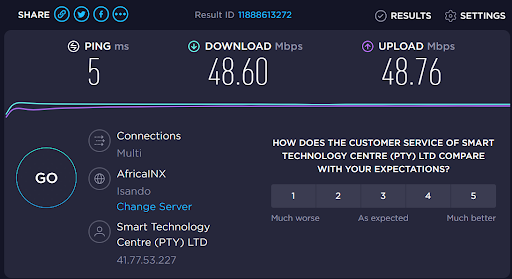
- Speedtest.co.za
- Fast.com – this one is owned by Netflix and can measure your speeds to Netflix
Why Aren’t You Getting the ‘Up to’ Speeds You Signed Up For?
If you find that you are not getting the speeds you should be, please run through the below tips and facts before you contact your provider for support.
Basic Speed Test Tips and Facts:
- A true speed test can only be done by connecting your device (laptop or PC) directly to your SMART Fibre equipment with an Ethernet cable.
- Speed tests from any wireless device or over a wireless connection are only as good as the wireless signal within your residence or office. Wireless signals from routers or extenders can degrade over distance or going through types of structures such as metal buildings, concrete walls, mirrored walls, etc.
- Do not run a test from a smart phone, tablet, gaming system, or any other device connected to your home wireless network.
- Do not run speed tests while connected to your employer’s VPN. Security rules, rate limits, or other rules set by your employer can impact your speed test results.
- Programs running on your computer in the background like automatic updates and Google Drive synchronization can cause degraded speed results as well.
- Speed tests running while also using your Internet connection will only show you the remaining bandwidth available. For example, if you have a 50 Mbps plan and are using 20 Mbps on other devices, your speed test results should be around 30 Mbps.
- If you have reached your upload capacity, in other words you have maxed out the line, this will negatively affect your download speeds.
Advanced Speed Test Tips and Facts:
- Be sure you know your device’s maximum throughput for passing data. If you have a 100 Mbps plan, you need to be sure your device can support these speeds. Otherwise, you are never going to achieve anywhere close to 100 Mbps. If you subscribed to a 100 Mbps plan but only have a 10 Mbps Ethernet port or setting on your router, you will only get close to 10 Mbps.
- For wired connections, verify that the Ethernet cables that you are using are at the minimum standard and tested and verified to meet that standard. The minimum standard for Category 5e (CAT5e) ethernet cables can support up to 100Gbps over a very short distance (two to three meters), and up to 1Gbps at a distance of up to one hundred meters. Category 6a (CAT6a) ethernet cables can support 10Gbps up to one hundred meters. The primary difference is the membrane which runs between the pairs, and also reducing noise over distances travelled. Cables that are damaged or excessively bent can cause speed issues. Cables that are not terminated properly can also cause speed issues. Cables that have a length longer than 100 meters (300 feet) will not function properly.
- Verify on your wired connections that the devices are capable of 1 Gbps speeds. Most device manufactures have physical Gigabit Ethernet ports installed on them as a standard (not many notebooks still come with 10/100 only). If you have an entry level router or other wired device that is older, it will likely only support a 10/100 connection that will not be able to support your new faster package speeds. Always look in your settings or in the “About” section for your devices to find its capabilities.
- Make sure your devices support the latest Wi-Fi standards. If all you do is use a wireless connection on a particular device, check it’s supported standards. The gigabit-compatible Wi-Fi standard is 802.11ac, but by 2020 this started moving to an 802.11ax standard, otherwise labelled as Wi-Fi 6. Remember that the device you’re connecting also needs to support AC and Wi-Fi6 respectively – Entry level AC devices are only rated for speeds of up to 850Mbps, and need a more advanced router series to support up to 1200Mbps. See “Ways to Boost Your Wi-Fi Signal” under the ‘Routers & Wi-Fi’ tab above for more information on wireless troubleshooting.
- Update your devices’ firmware and operating systems. If your router has gigabit Ethernet, the latest Wi-Fi standard, and a 5Ghz Wi-Fi band already set up, you should still check to make sure that the firmware is updated to the latest version. This is quiet advanced, so to ensure that you don’t brick your device, log a ticket for a support engineer to assist you with a call out.
- Run speed tests on multiple devices to know their limitations and test within different areas in your space to identify weak spots. If you find that sections of your home have weak wireless areas, you may want to install additional access points, wireless mesh systems to cover these areas. Access points or wireless mesh systems would need to be wired using an Ethernet cable in order to not cause additional speed issues. It is suggested that all Access Points be installed with a physical ethernet cable for reliability. Wireless repeaters are not recommended as they dilute the signal the more that are added, and do not provide reliable throughput speeds.
- Check how speed varies between wireless and wired. If the difference is considerable to you and your use case, you can make decisions about which devices need to be wired for maximum speeds. For instance, it might make sense for your entertainment devices (Apple TV/Amazon Fire) or gaming systems (Xbox/PlayStation/Nintendo) to have wired cables tied to them. Devices that re in fixed locations that rely on throughput for real time service should always be connected directly with an ethernet cable.
Recommended Hardware for Speed Tests:
For up to 200 Mbps Speed Tests:
Internet Minimum System Requirements – For Speeds up to 200 Mbps | |
Operating System | Microsoft mainstream-supported Windows operating system or an Apple-supported OS X operating system. Visit the Microsoft Windows lifecycle fact sheet or Mac OS X Support overview for their latest operating system information. |
Browser | Recent version of Chrome, Firefox, Internet Explorer or Safari. For more information about different browsers or to download a new one, visit whatbrowser.org. |
Ethernet Cable | Cat5e or Cat6 Ethernet cable to facilitate your wired connection. |
Ethernet/Processor | Speeds up to 200 Mbps: ● 10/100/1000 Gigabit Ethernet interface or adapter. ● Intel Core i5 (or faster) processor. |
How to Power Cycle Your SMART Fibre Equipment
We install an Optical Network Terminal (ONT) into your home when you sign up. An ONT is a modem-like device that will look similar to a router but is compatible with a fibre line. There are different makes and models, so you’ll need to determine which equipment you have before you proceed. Power cycling or rebooting can fix many connection problems but be sure to power cycle (restart) your router first and check to make sure you are up to date on payments before proceeding. We also highly recommend contacting support before power cycling your equipment. If you power cycle your SMART Fibre equipment, it will lose its logs making it very difficult for SMART to further troubleshoot any issues. DO NOT PUSH THE RESET BUTTON. This will erase the configuration on your equipment and may require a technician to come out and fix it, resulting in a call out charge.
If you have a ZHONE:
Zhone devices can either be black or white (see Figure 1 below). On your Zhone, push the ON/OFF button or unplug your power cord, wait one minute, then push the button again or plug your power cord back in.

Figure:01
For detailed information on Zhone lights and ports, click here.
NOTE: The way we configure our Zhones, the ‘Internet’ light is never on, so don’t panic when you see yours is off. It’s supposed to be that way.
If you have a TP-LINK
The TP-Link device will be white and have a curved edge. (See Figure 2 below). To power cycle your TP-Link, unplug the power cable, wait one minute, then plug the power cable back in.

Figure:02
For detailed information on the TP-link lights and ports, click here.
Contact Your Service Provider
If you’ve tried the suggested steps and are still experiencing Internet connection issues, it’s time to log a support request. Outages are extremely rare on our end, but if we ever have them, our Networks Operations Centre will notify you via an alert SMS, or WhatsApp. We also post regular updates on our social media accounts, so be sure to follow us on Facebook and Twitter.
- Email Support ftth@smartonline.co.za OR Create a direct ticket https://stc.soliditech.com/stc/myaccount/selfadmin/login.jsp
2.Phone Support: 011 450 0011
|
Support Hours Monday-Friday 9 am – 6 pm Saturday 10 am – 4 pm Sunday 10 am – 2pm Email Support: Everyday 8 am – 6 pm |